Documentobjecten lijken op dockpanelen en dienen hetzelfde doel - het hosten van andere softwarevensters binnen zwevende MDI-vensters of vensters met tabbladen. Je kunt op het bijschrift van een document klikken en dit document verslepen om het in of uit het dock te plaatsen op dezelfde manier als dockpanelen.
Er zijn echter bepaalde verschillen tussen documenten en dockpanelen.
Terwijl dockpanelen kunnen worden vastgezet aan de rand van elk formulier, kunnen documenten alleen worden vastgezet in een speciaal gebied dat tabbladweergave wordt genoemd, .
Als je een document sleept, vertellen dock hints je waar dit gebied is.
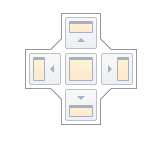
Dockpanelen kunnen ook in dit gebied worden vastgezet, maar documenten kunnen niet worden vastgezet aan automatisch verbergende containers en formulierranden.
Documenten kunnen genest worden in een zwevende documentcontainer, zodat je al je zwevende documenten in één zwevende container kunt organiseren (en een onoverzichtelijke UI met meerdere zwevende vensters kunt vermijden). Als je je zwevende documenten opnieuw wilt koppelen, versleep je deze container gewoon op dezelfde manier als je documenten versleept.
Door een zwevende container in een weergave met tabbladen te plaatsen, worden alle documenten van de container in deze weergave geplaatst. U kunt ook de volgorde wijzigen of afzonderlijke documenten uit deze container slepen.
Groepen met tabbladen
Documenten in een weergave met tabbladen kunnen worden vastgezet in verticale of horizontale documentgroepen. Gebruik hiervoor de zijwaartse hint bij het slepen van een document of klik met de rechtermuisknop op de koptekst van het document en selecteer de optie Nieuwe tabbladgroep in het contextmenu.
Documentgroepen worden verdeeld door splitters. Je kunt de splitter verslepen om het formaat van de groepen aan te passen.
Documentgroepen kunnen knoppen Volgende en Vorige weergeven , waarmee je door de kopteksten van de tabbladen kunt bladeren als er niet genoeg vrije ruimte in de groep is om alle kopteksten weer te geven.
Documentgroepen binnen een weergave kunnen horizontaal (naast elkaar) of verticaal (boven elkaar) gerangschikt worden, maar niet in beide richtingen tegelijk. Als er maar één tabbladgroep bestaat, heeft de weergave nog geen instelling voor de oriëntatie. Nadat u bijvoorbeeld een nieuwe horizontale tabbladgroep hebt gestart, wordt de weergave verticaal georiënteerd, wat betekent dat alle volgende tabbladgroepen alleen verticaal kunnen worden gerangschikt. U kunt de huidige weergavestand omkeren door met de rechtermuisknop op een koptekst van een tabbladgroep te klikken en het contextmenu-item Tabbladgroepen verticaal schikken (horizontaal) teselecteren .
Navigatie
Om door documenten (en dockpanelen, als die er zijn) te navigeren, kun je de Document Selector gebruiken, opgeroepen via de sneltoets CTRL+Tab . Deze tool toont een klein voorbeeld van elk gefocust document (dock panel) en een korte beschrijving.
Om snel door documenten te navigeren, kun je ook de knop in de rechterbovenhoek van de groep gebruiken.
Tot slot kun je met de rechtermuisknop op de koptekst van een documentgroep klikken en Windows... selecteren om het Windows-dialoogvenster weer te geven, waarin alle momenteel geopende documenten en hun paden worden weergegeven.
Muisbewerkingen en sneltoetsen
•Dubbelklik op het bijschrift van een gedockt document - het document wordt gedockt en zweeft.
•Ctrl+Dubbelklikop het bijschrift van een zwevend document - zet het zwevende document vast in de vorige dockingpositie.
•Ctrl+Tab of Ctrl+Shift+Tab - toont de documentselector.